前回に引き続き、使用していきたいと思います。こんな感じで省スペースです。MacBook Airを横に置いても二台合計で70cm x 25m程度のスペースしか必要ありません。実際に使う際にはScanSnapが前後に展開しますが、展開してもそんなに場所はとらない印象。

使い方は至って簡単で、Macと繋いでから、ScanSnapに読み込みたい紙をセットし、読み込みボタン(青く光っているボタン)を押すだけです。

読み込みが終わると,読み込んだ画像をどのように処理するのかが聞かれます。左から「フォルダに保存する」「メールに添付する」「印刷する」「名刺認識」「iPhotoへ読み込む」です。
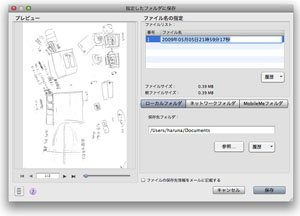
|
「フォルダに保存する」場合
ローカルフォルダ、ネットワークフォルダ、MobileMeフォルダのいずれかに保存することができます。MobileMeユーザとしては、直接保存できてしまうのは便利です。
(AirSharing Pro や、iStorage や、iStorage といった、MobileMeフォルダにアクセスできるiPhone アプリと組み合わせることで,スキャンしたものを簡単にどこからでも見れるようにできます) といった、MobileMeフォルダにアクセスできるiPhone アプリと組み合わせることで,スキャンしたものを簡単にどこからでも見れるようにできます) |
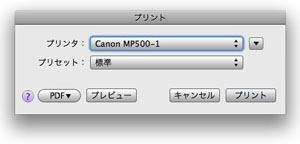 |
プリントを選ぶと以下のようなダイアログが出て直ぐに印刷できます。
※もちろん、あらかじめプリンタの設定をしておかなくてはなりません。
名刺OCR機能は用紙サイズが大きいと処理して貰えませんでした。
※参考情報:A6サイズ以下を名刺として処理可能 |
iPhotoへ読み込むと、以下の画像のように、PDFファイルを全て画像に変換した上で読み込まれます。
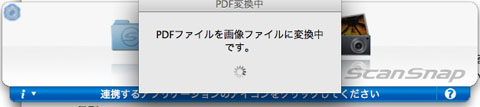
読み取りですが、かなり高速です。ただし、OCR機能などを使うと時間がかかります。(※標準ではOCR機能はオフになっています)ここからは少し読み込みの設定についてお話します。
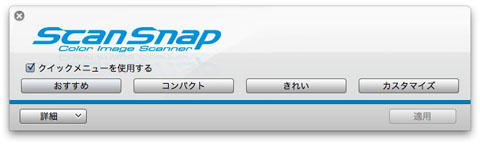
「コマンド+S」もしくは、メニューバーの「ScanSnap Manager」の「設定」から、読み取りに関する設定を変えることができます。(このショートカットはMac界では、通常「保存」に割り当てるものなのですが…いいんでしょうか??)。
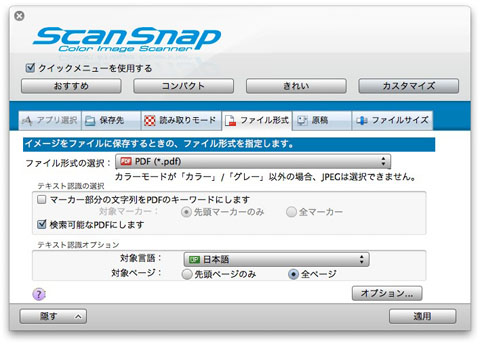
標準では、「おすすめ」が選択されていますが、「詳細」ボタンを押すことで細かい設定を行うことが可能です。標準の設定の違いは読み取り画質の違いのようです。
OCRを行いたいときは、「ファイル形式」タブの下の方の「検索可能なPDFにします」にチェックをいれます。これで、スキャン後に認識作業の時間がかかりますが、検索可能で管理しやすくすることができます。(MacOSXに標準の検索機能であるSpotlightから、スキャンしたPDFの内容で検索がかけられるようになるので非常に便利です)
それでは、「学生生活のノートやテスト類をスキャンして捨ててしまおう!」というテーマで実際にスキャンを行います。

|
まず、講義などで配られるようなpowerpointの資料をA4の紙の両面にまとめて印刷したものをスキャンしてみます。結果としては以下のようになりました。
・カスタム(検索可能);4分
・おすすめ :40秒
文字数が多いために認識に時間がかかっているようで圧倒的に時間の差がありました。手書きのノート(ルーズリーフ10枚)は当然のごとく認識されません。
・B4ノート(10枚 表裏);38秒(おすすめ)3枚程向きが間違っている
・B4ノート(10枚 裏表);3分8秒(カスタム;検索可能)認識できてない
・B4 62枚(片面)をOCR込みで4分 |
使っていくうちに、「カラーモードの選択」を自動にしていると,連続した同じ原稿でもページによってカラーとモノクロが混在してしまう場合がありました。これが同一のPDFの中に混在するのが気持ち悪いのでどちらかに統一したほうが良いでしょう。
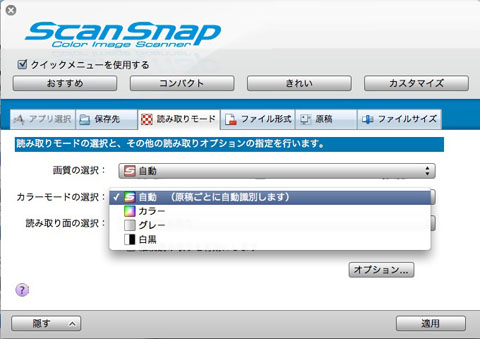
B4、A4、A3(中折り)を混在させたら、案の定,中折りをしたA3でジャムりました!!
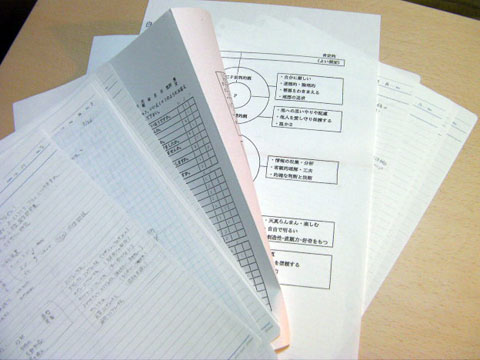
Macの画面でも紙つまりを検知するので,どこまで読み込んでどこが読み込まれていないのかなどを把握して、既に読み込んだ部分は再スキャンすること無く、操作を続行できます。
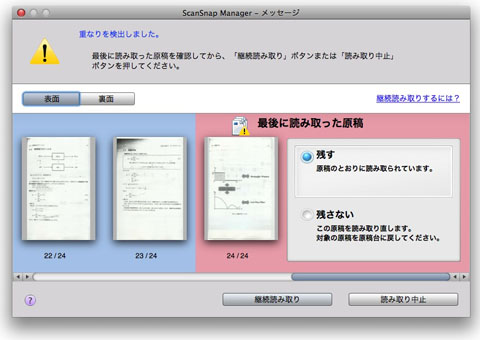
|
もしジャムったとしても、左図のように簡単に紙を出すことができますので心配することはありません |
ここで、キャリアシートの出番です。キャリアシートは、クリアファイルのようなシートです。ここに、読み込みたい大きな紙を二つ折りにして格納します。そして両面読み込みで読み込んだ画像を自動的に合成して1枚の画像に編集します。
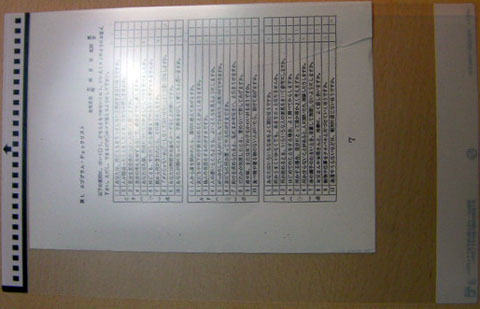
この際に、詰める向きを説明を読まないでやると…こんな風に悲惨なことに(>_<)
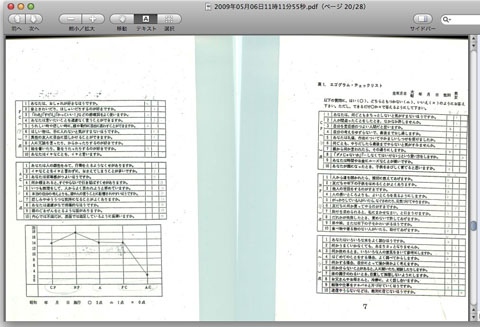
ちゃんと揃えてやれば、ほら、こんなに綺麗に取れます♪
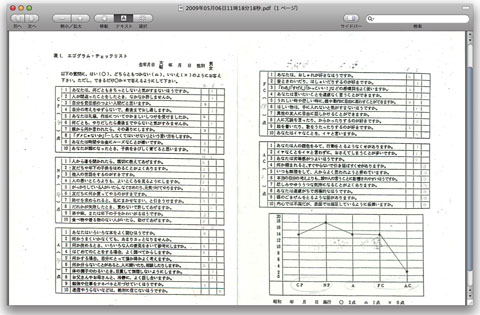
一枚づつでないとダメなのでA3を連続で読み込むのは非常にメンドクサイです。(キャリアシートが複数枚あればいいのかもしれませんが…) ※編集部注:メーカよりキャリアシートについて、別売となるがオプションとして5枚セットで販売を行っている旨ご連絡頂きました。最大10枚まで搭載〜連続読取が可能との事。→ PFUオンラインショップで購入

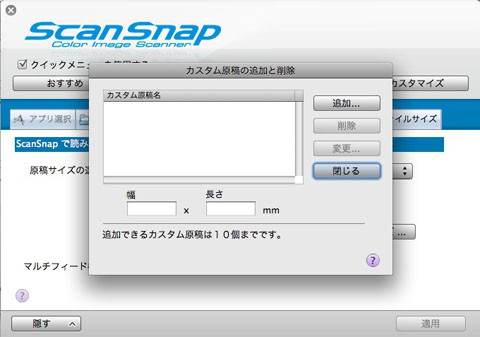
…とは言え,A3がめちゃんこ多いので一枚一枚キャリアにいれましたが…最後には高速でキャリアシートの出し入れができるまでに熟練しました。ただし、このサイズでこの価格帯で二つ折りとは言え、A3がスキャンできるというのは大きいと思います。
また,A3に限らす変形なども対応できるのでこれも良いのかも知れません。
| まとめ |
|
最終的に写真にあるとおりiPhoneよりも高く(15センチ程)の山になるぐらいスキャンをして,学生時代の紙媒体は全て捨てることに成功しました。これらのデータは全て文字認識されているので検索も容易です。
スキャンスナップの操作はとても簡単で,基本的にあまり説明書を読んだり考えたりしなくても直感的に使うことができました。
休日にちょこっと溜まった紙を片付けて電子化してしまいたいという用途ではかなり良いのではないかと思います。
|
次は、溜まった紙を処分するためのシュレッダーが必要になりそうです。三回めは、シュレッダー…ではなく、社会人になるとどんどん溜まっていく名刺の管理について書いていきたいと思います
続く
→ Amazonで購入 / 楽天で購入 / PFUダイレクトで購入 / 楽天で購入 / PFUダイレクトで購入
 |